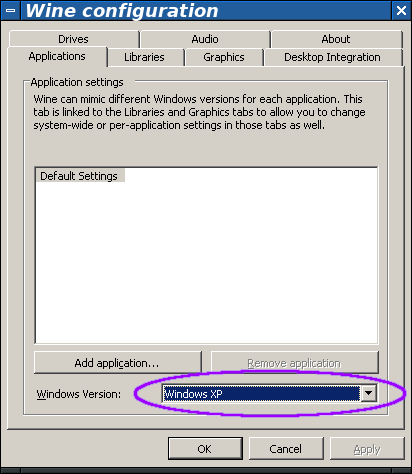The easiest way to start is to install WINE from your distro. If your distro comes with WINE 3.0 or newer, then you should be able to install and run EVE just like you do on Windows, but with one, minor work-around.
Once you’ve installed WINE do you need to choose where you want to keep your WINE drive and EVE. You do this by setting the WINEPREFIX variable. For example in your home directory under .eve:
shell$ export WINEPREFIX=~/.eve
Then you need to apply a work-around, because of a bug, which only very recently got fixed (with WINE 3.20). What you need to do is to set WINE into Windows XP-mode. You do this with the winecfg command:
shell$ winecfg
Once the window of winecfg pops up do you select “Windows XP” at the bottom of it.
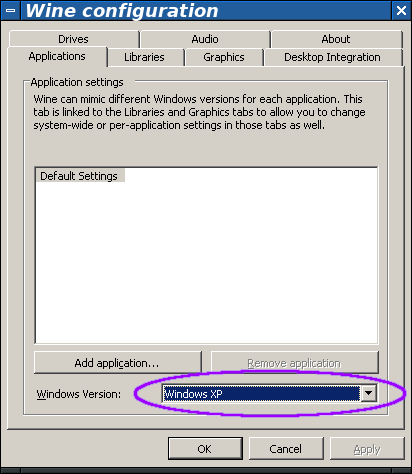
If you have WINE 3.20 then you no longer need to do this.
All that’s left to do is to download and install EVE Online.
shell$ export WINEPREFIX=~/.eve
shell$ wget https://binaries.eveonline.com/EveLauncher-1381807.exe
shell$ wine EveLauncher-1381807.exe
Not every distro is the same however. Some may require additional packages. So do some not install the corefonts needed for WINE and require you to install them manually. Either check if your distro offers you a separate package for it, or you can install them using the winetricks command.
shell$ export WINEPREFIX=~/.eve
shell$ wget https://raw.githubusercontent.com/Winetricks/winetricks/master/src/winetricks
shell$ chmod +x winetricks
shell$ ./winetricks corefonts
(When you keep using the same shell then you only need to set WINEPREFIX once of course.)
If all went well should you have installed EVE and also find an icon on your desktop through which you can start it.
Depending on the WINE version may you have to use DirectX9 and not DirectX11. DirectX11 is noticably slower than DirectX9 and anti-aliasing doesn’t work under DirectX11. This is a bug, which also only got recently fixed, although I cannot tell which WINE version after 3.0 fixed it. You can change the DirectX version in the launcher settings to EVE.